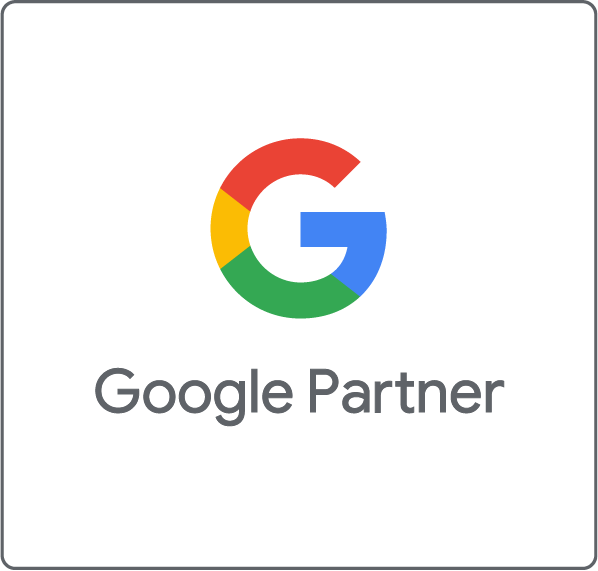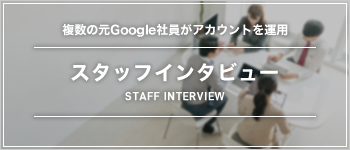新型コロナウィルスに伴い、リモートワークを進めている会社も多いのではないでしょうか?
会議、打ち合わせ、見学会など、ビジネスでオンラインソフトを活用する企業が増えている状況です。
今回は、Zoomの活用方法と企業の活用事例をお伝えしたいと思います。
1.Zoomとは
Zoomとは、オンラインで会議・セミナーをするために作成されたweb会議ソフトのことです。
会議をすることを想定して作られているので、2人以上で会議をしたい場合にはこのソフトを使うことがオススメです。
ソフトは、以下2つの方法で利用することができます。
- パソコンのwebブラウザからインストールする
- スマホやタブレットでアプリをインストールする
1-1.料金プラン
Zoomには基本的には4つのプランが用意されています。
無料プランと有料プランの違いを簡単に説明したいと思います。
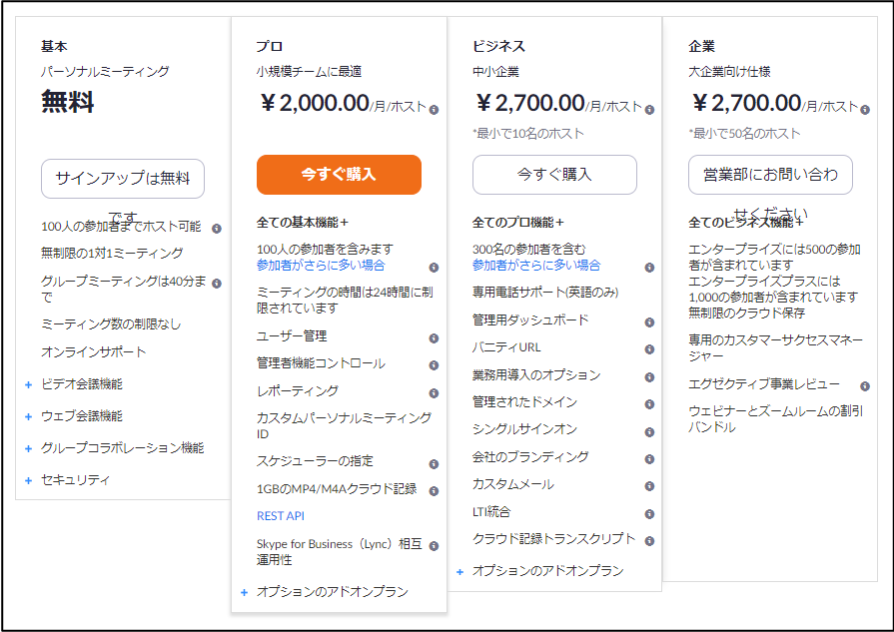 (引用:https://tipstour.net/zoom-compare-free-plan)
(引用:https://tipstour.net/zoom-compare-free-plan)
- 基本(無料)
- プロ(有料:100人までミーティングに参加可能)
- ビジネス(有料:300人までミーティングに参加可能)
- 企業(有料:1000人までミーティングに参加可能)
それぞれのプランの差は大まかに説明すると同時接続の人数やホストの数、ミーティング開催の時間制限があるかないかです。
今回、は無料プランと有料プランの差を簡単にお話します。
1-2.無料プランと有料プランの違い
Zoomは無料プランでも基本的なサービスはほぼ利用可能です。
では料金無料の方が良いのでは?と思われるかもしれませんが、実際比較するとそうではありません。
有料プランでは料金以上にお得な3つの大きなメリットやできることがあります。
- 3人以上で利用した際の制限時間がない(無料プランは40分まで)
- クラウドレコーディングが可能
- ホストを複数設定可能
- Slackなどと連携が可能
3人以上で利用した際の制限時間がない(無料プランは40分まで)
ZoomはWEB会議やオンラインサロン、オンラインセミナーなどに利用される事が非常に多いです。
その際に有料プランであれば40分以上の会議やセミナーの継続利用が可能。
どうしてもミーティングは1時間近くかかるものですし、オンラインサロンやセミナーであれば1時間以上は当たり前になってきます。
そうなると、40分以上継続して会議やセミナーを継続することができるのは非常に大きなメリットと言えます。
クラウドレコーディングが可能
これまではミーティングは議事録という形が一般的でしたが、リソースや手間がかかりました。
しかしZoomであればミーティングを全て録画、録音可能です。
料金を支払う有料プランであればこの録画・録音データをクラウド上に保存することも可能になります。
さらに、スマホやタブレットから録画できるのは有料プランのみです。
ミーティング後の会議議事録をクラウド上に保存しておけば、いつでもURLリンクを送信するだけで会議内容を共有できますし、バックアップとして最適です。
これはミーティングだけではなく、途中参加や参加できない人が出てくるオンラインサロンやオンラインセミナーなどであればもっと役に立つでしょう。
人気のサロンやセミナーを後ほど一般公開するなんてこともクラウド上に保存できれば簡単です。
ホストを複数設定可能
無料プランでのZoomの会議やミーティング利用はほぼ1対1に限られます。
つまり、どちらかがホストになって相手を招待しなければなりません。
しかし会社という規模になってくると、この会議に関する制限は少し厄介です。
同じ人がいつもZoomを立ち上げて会議を立ち上げるのに立ち会わなくてはいけませんし、せっかくZoomで色々な場所からミーティングにアクセスできるようになったのに不自由。
そんな時に有料プランであれば、ホストアカウントを複数設定できるのでこういった問題を回避することができます。
Slackなどと連携が可能
有料版アカウントのZoomであれば、普段使われているSlackなどのツールと連携させることができます。
これによりSlackであればミーティング時間にSlackに通知が送られてきたり、チャットのやり取りの途中でアプリの切り替えなしにZoomに移行できるなどスムーズなコミュニケーションができます。
1-3.Basicプラン(無料)

ZoomのBasicプランは、無料で利用することができます。
無料でも基本的な機能はフル装備されており、コストを抑えたい方にとっては魅力的なweb会議システムであるといえるでしょう。
Basicプランは、1対1のパーソナルミーティングに最適です。
参加者3名以上の場合は会議時間が40分までと制限はありますが、100人までが参加することが可能。
最大1万名の出席者の参加が可能で、FacebookやYouTube等で放送することができる「Zoomウェビナー」は、Zoomの基本プランでは利用ができません。
またBasicプランでは、録画、録音はローカル記録のみ。
ローカル記録とはパソコンの記録領域に保存するレコーディング方法で、パソコンでしか録画、録音することができないというデメリットがあります。
Zoomの無料プランについてさらに詳しく知りたい方はこちらの記事をご覧ください。
1-4.Proプラン

ZoomのProプランは、小規模チームに最適のプランです。
有料プランにはそれぞれ契約ユーザー数が決められていて、Proプランの場合は1~9名となっています。
また、Proプランは100名以上会議に参加ができるオプションもあり、1ホスト当たり、参加上限100名、500名、1,000名まで増やすことができます。
ZoomのProプラン以上は、ローカル記録のほかに、クラウドレコーディングでの録画が可能です。
クラウドレコーディングでは、ミーティングを記録して[クラウドに記録]を選択すると、ビデオ、音声、チャットテキストが「Zoom Cloud」に記録されます。
記録ファイルは「マイ録画」に保存され、コンピュータにダウンロードするか、リンクで共有することが可能。
ZoomのProプランでのクラウド容量は、1ユーザーに付き1GBと少なく、ギャラリービューの動画も加えた1時間のミーティングをすると、1GBという容量は簡単に超えてしまいます。
そのような時は、「マイアカウント」から「支払い」を選択し、「追加のクラウド記録ストレージの追加」をクリックすれば、クラウド容量を増やすことが可能です。
1-5.Business(ビジネス)プラン

ZoomのBusinessプランは、中小企業向けのコースです。
Businessプランでは最低10ホスト以上の契約が必要で、参加人数ごとに月額料金が上がるシステムです。
BusinessプランはProプランの機能に加え、さらに多くの機能を使うことができます。
例えば、Businessプランで契約すると、トラブルシューティングに使える管理機能やシングルサインオン(ID・パスワードの入力や管理の手間を省き、セキュリティを強化する機能)が利用可能になります。
特定の問題やエラーメッセージ、または正常に動作しない機能のトラブルシューティングをサポートしてくれるので、ビジネスツールとして安心して利用することができます。
1-6.Enterprise(エンタープライズ)プラン

ZoomのEnterpriseプランは、最低50ホスト以上の契約となります。
EnterpriseプランはZoom内の最上位版であり、大企業向けの有料プランです。
Proプラン、Businessプランの機能に加え、さらに多くの機能を使えるようになります。
その中で特筆すべきは、クラウド容量が無制限であること。
容量無制限の最も大きなメリットは、サイズの大きなファイルやデータを大量に保存、バックアップできることで、大人数で多くのファイルやデータを使用する場合に大いに役立つ機能です。
1-7.Zoomの料金の支払方法
3つの価格カテゴリーがあるZoomですが、料金の支払方法を解説します。
Zoomアカウントを無料アカウントから有料アカウントに移行する際は、以下の手順に従ってください。
- Zoomのホームページにアクセスして、サインインを行う
- 右上に「マイアカウント」をクリック
- マイプロフィール画面の「アカウントをアップグレード」をクリック
- 変更するプランの「アップグレード」タブをクリック
- 下にスクロールして、「続ける」をクリック
- クレジットカードの情報を入力して、決済
決済が完了した時点から、Zoomを有料アカウントで使うことができます。
2.主催者側の活用方法
Zoomは主催者と参加者で活用方法が違います。
主催者する場合の活用方法をお伝えしたいと思います。
2-1. ホスト(主催者)として公式HPからアカウント作成する
zoom公式HPに入って右上の「サインアップ」のボタンをクリックし、アカウントを作成します。
2-2. Zoomをインストールする
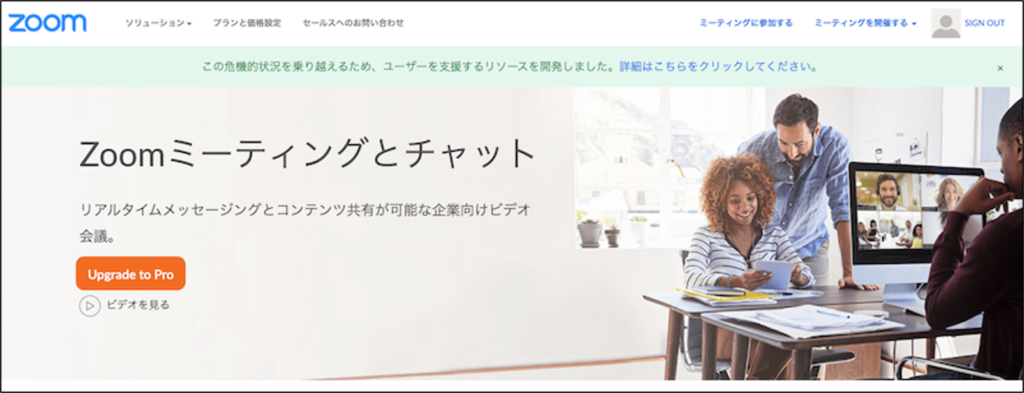
「ミーティングを開催する」というボタンをクリックし、「ダウンロードを開始してください」をクリックします。
すると、自動でZoomがインストールされます。
2-3.Zoomを起動する
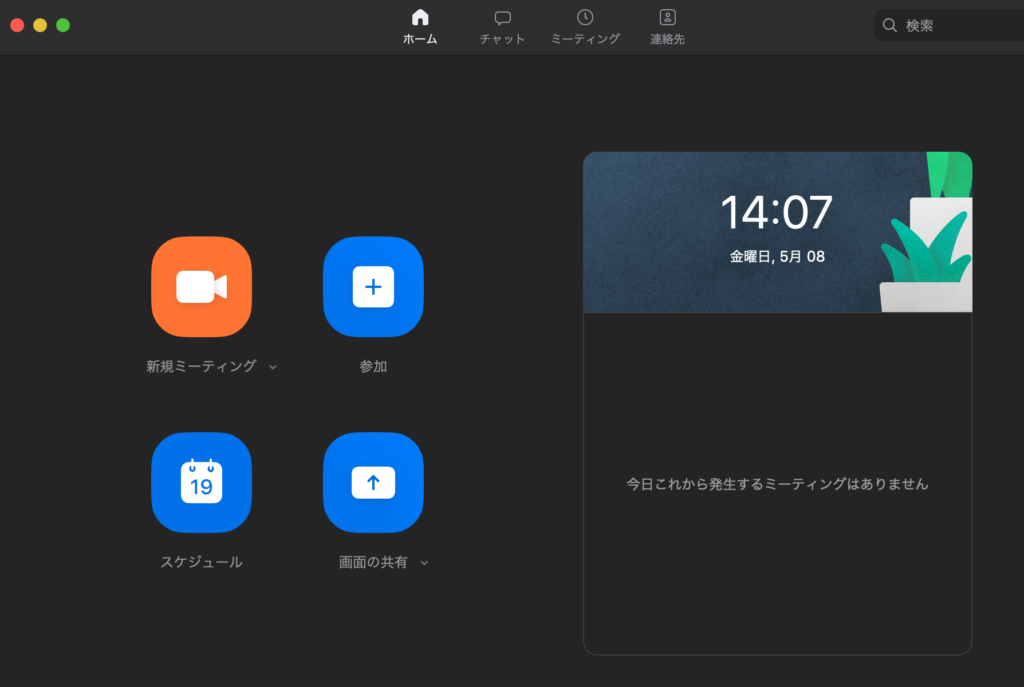
最も簡単な方法は、インストール後、デスクトップアイコンに作成されたZoomのショートカットアイコンをダブルクリックすると、Zoomを起動させることができます。
なお、公式HPからZoomを起動させることもできます。
その場合は公式HP右上の「ミーティングを開催する」をクリックし、アカウント情報を入力し、ログインします。
そして「zoomミーティングを開きますか?」で「zoomミーティングを開く」と答えるとZoomを起動させることができます。
2-4. 参加者を招待する
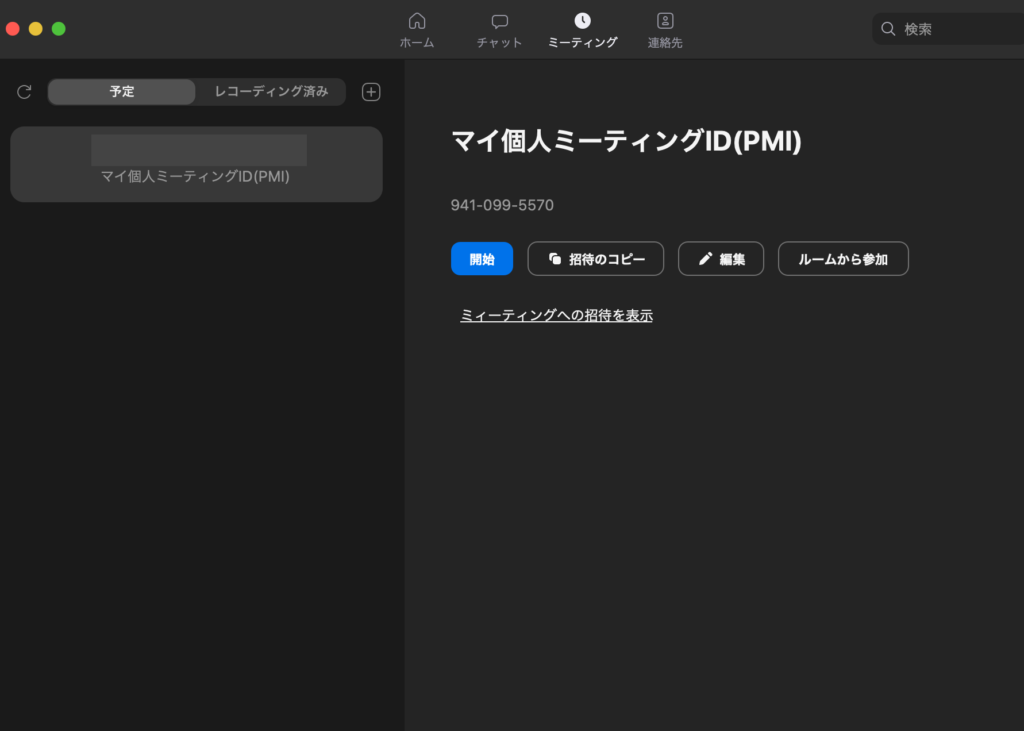
最もオススメで簡単な方法が、「招待URL」を参加者に送信する方法です。
具体的には、zoomを起動した時デスクトップに表示されるURLをコピーして、SlackやLINEなどのチャットツールを通じてURLを送ります。
なお、メールから参加者を招待することも可能です。
その場合は、zoomを起動させて、画面の下にある「ミーティングへの招待を表示」というアイコンをクリックします。
すると、G-mailやYahoo!mail、デフォルトメールなど、使用するメールが表示されます。これらをクリックすれば自動的に招待メールを生成してくれるので便利です。
2-5. 会議を開始する
Zoomを起動して「ビデオありで通話」もしくは「ビデオなしで通話」というボタンをクリックすれば、会議スタートです。
2-6. 会議を終了する
会議を終了したい時は、「ミーティングの終了」をクリックして「全員に対してミーティングを終了」をクリックすれば完了です。
3.参加者側の活用方法
参加者側の活用方法をお伝えします。
3-1. 主催者にメアドを教える or 何らかのチャットツールで繋がる
主催者が、メールで招待する場合は主催者にメアドを教える必要があります。
逆に、主催者が招待URLをLINEやSlackなどチャットツールから送る場合はそのツール上で連絡が取れる状態にしておく必要があります。
3-2. 主催者から送られてきた「招待URL」をクリック
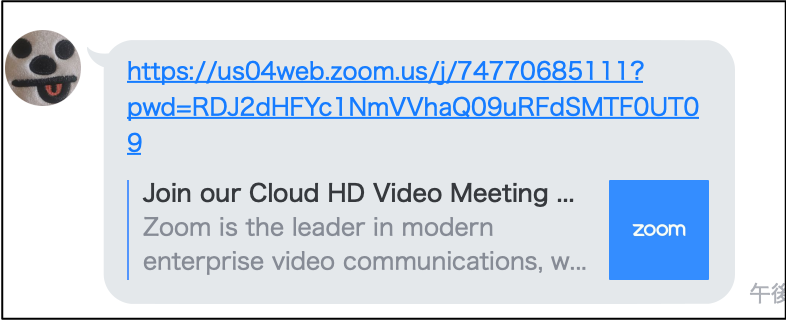
これはLINEで招待URLが送られてきたシチュエーションです。
3-3. Zoomをインストールする
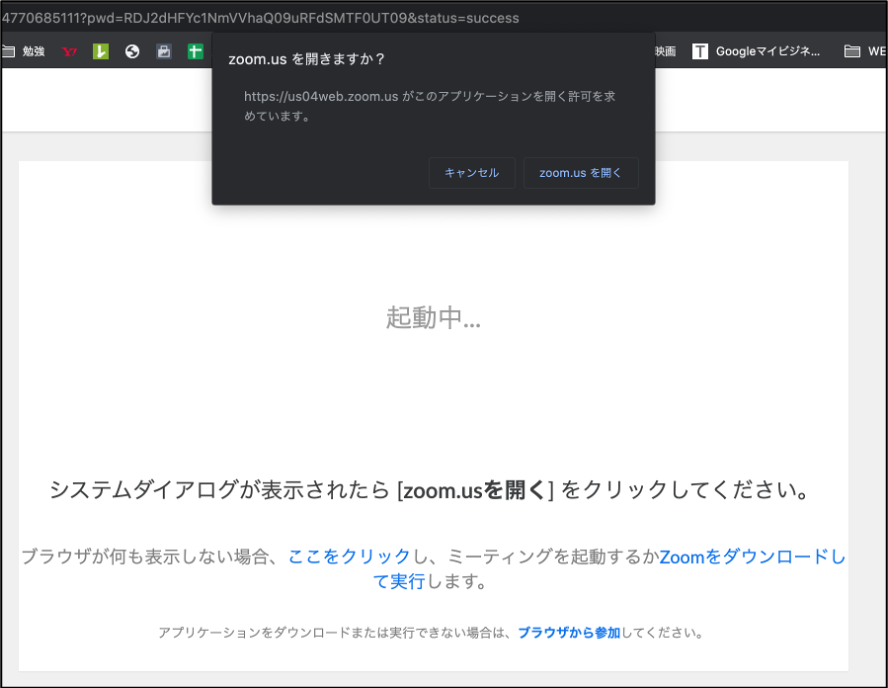
ダウンロード後、「zoom.usを開きますか?」表示が出てくるので「zoom.usを開く」をクリックすればインストールが開始されます。
インストールが完了すると、Zoomミーティングに接続されます。
そして「コンピューターでオーディオに参加」をクリックすると、会議に参加することができます。
3-4. 会議に参加する
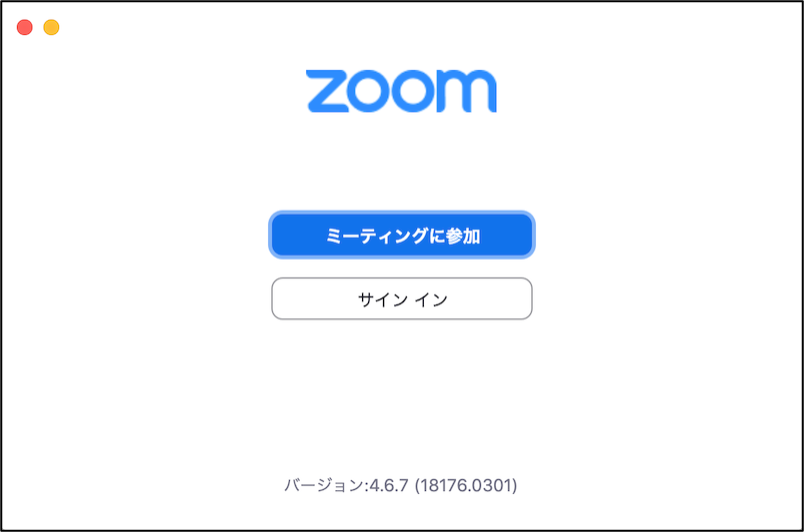
画像のように「ミーティングに参加」をクリックして会議に参加します。
主催者(ホスト)が許可すると会議に参加することができます。
なお、この時点では自分の顔は公開されないので安心です。
会議に入る前にビデオオンかビデオオフを選択できるので、顔を公開したくない場合は会議参加前に設定します。
4.便利機能
Zoomで活用できる便利な機能についてお伝えしたいと思います。
4-1.主催者側の会議の設定方法(参加者の管理、参加者の権限を設定できる)
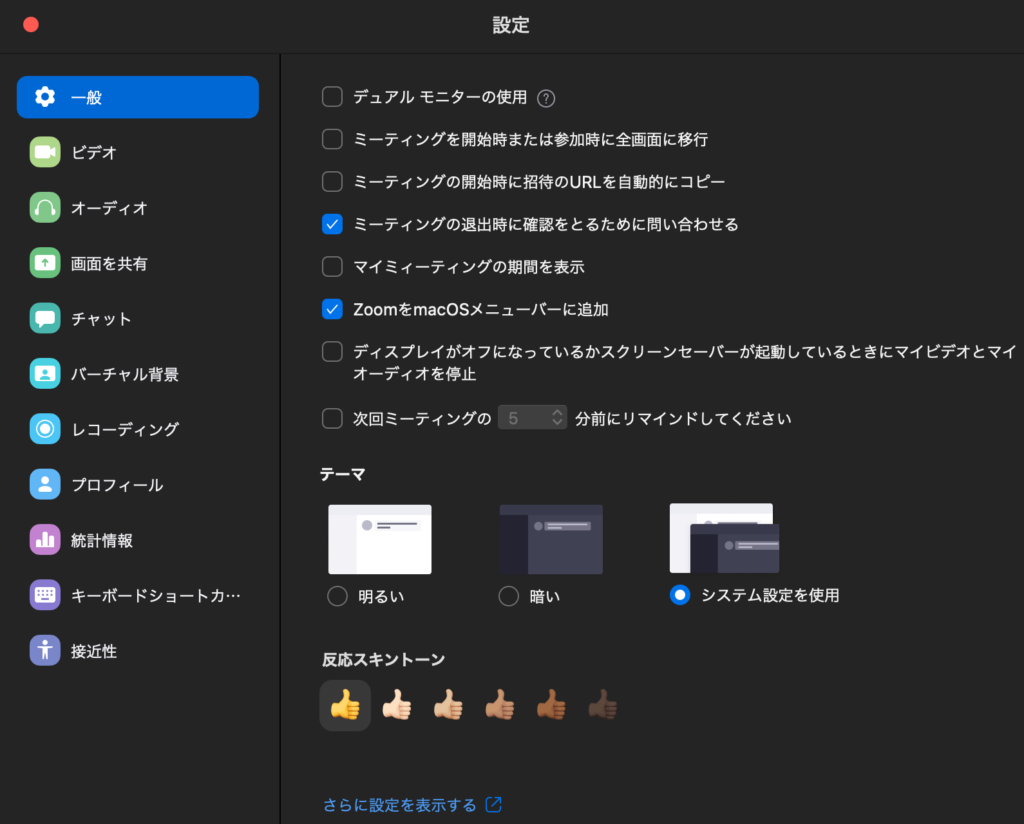
↑この画面で会議管理者として基本的な設定ができます。
4-2.画面共有機能の使い方(ホワイトボードなどの使い方など)
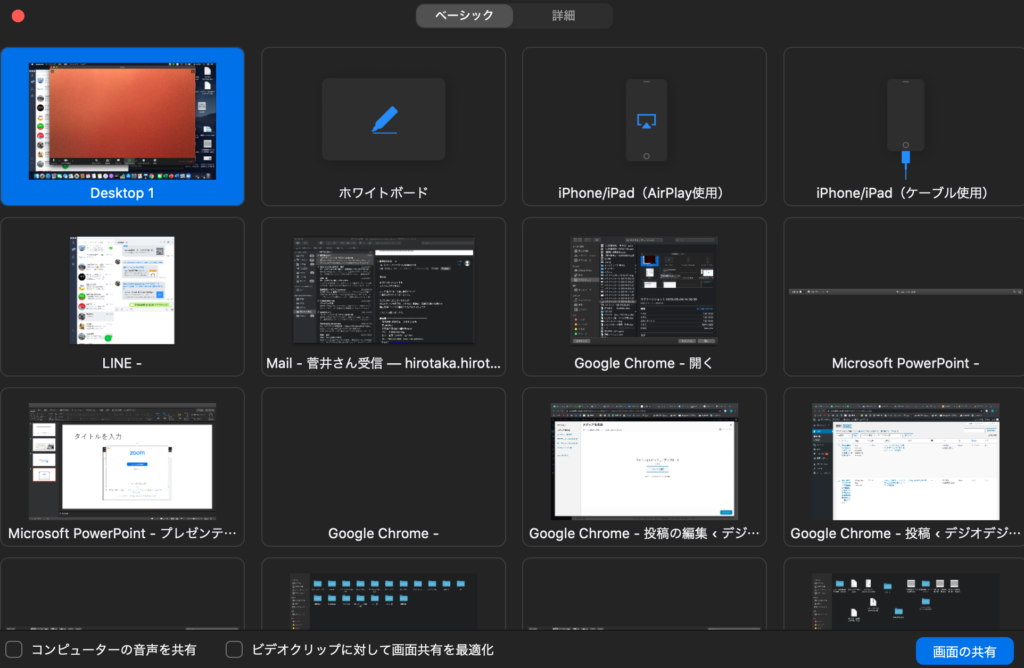
Zoomでは会議の参加者全員に画面を共有することができます。
下の画像のように、ホワイトボードやあらゆるデスクトップを共有することができます。
4-3.録音する方法
録音は、画面下にある「レコーディング」ボタンを押すと可能です。
右上のボタンを押すことで、録画対象を「参加者全員or誰か1人」から選べます。
また、録音中は左上に「レコーディング…」という表示が出ます。
そして、録音を終了するときは画面右下の「録音を終了」のボタンを押します。
4-4.参加者をグループ分けする方法
参加者をグループ分けする時のグループのことをブレイクアウトルームといいます。
ブレイクアウトルームは、最大で50のグループに分けることができます。
4-5.チャット機能を使う方法
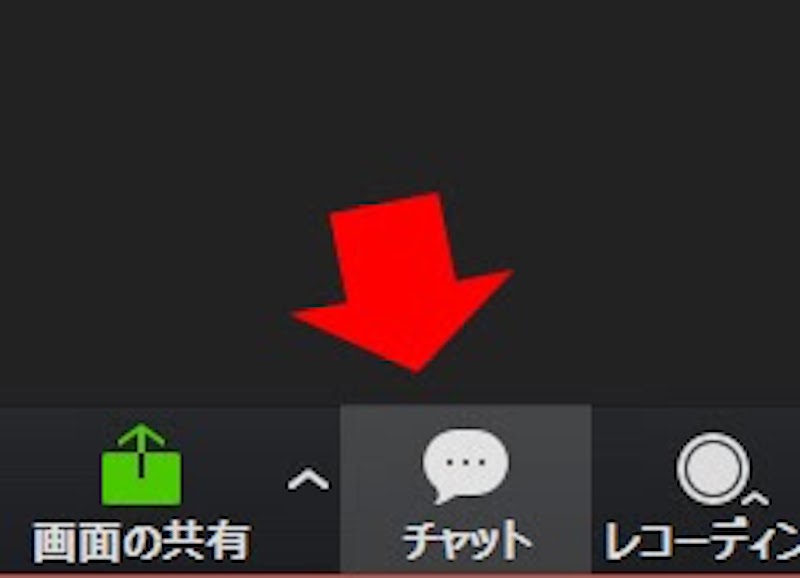
チャット機能を使用する場合は、画面下にある「チャット」という部分をクリックします。
そして、表示されたウィンドウにメッセージを入力すればチャットができます。
5.最後に
今後、ビジネスでWeb会議ソフトを活用する場面は今まで以上に増えると思われます。
オンラインでのビジネスにおいて、Zoomは優秀なWebソフトす。
最初は、活用法に戸惑うかもしれませんが、慣れればビジネスで役に立つこと間違いありません。
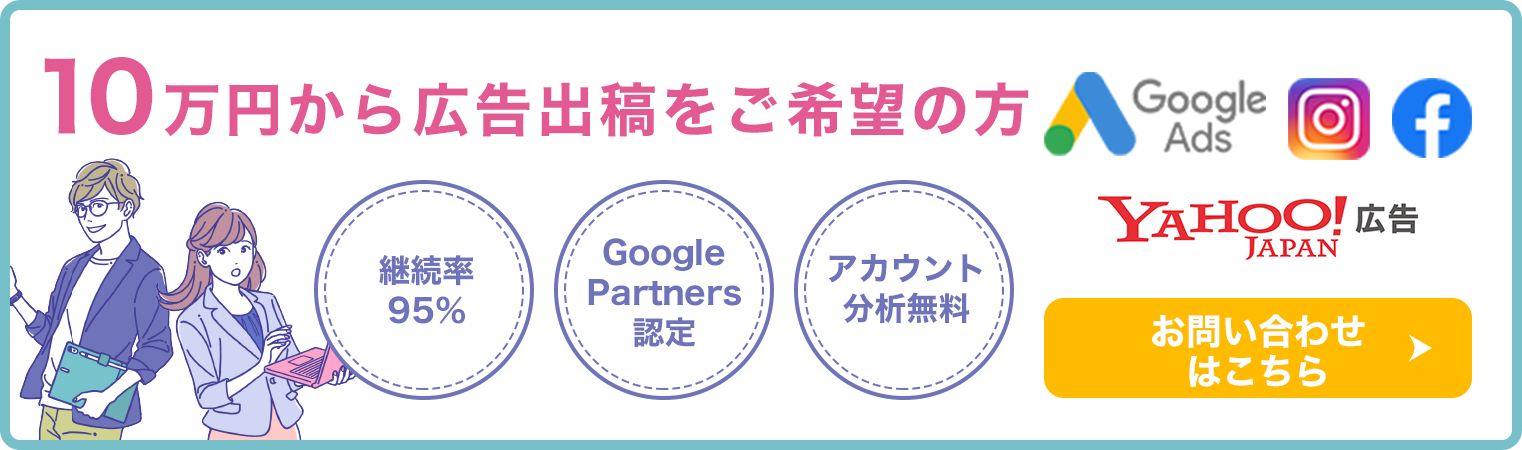
ワンクルーズのweb広告運用は、10万円/月(税別)から可能です。
10万円の中には、出稿費用・初期設定・バナー制作費・運用手数料まで全て含んでおりますので、乗り換え費用やアカウント構築費用等は一切かかりません!
ワンクルーズは、Google社やFacebook社から成功事例として紹介されただけでなく、
創業以来、契約継続率90%を維持しており、1,000を超えるアカウントの運用実績があります。
契約は1ヶ月単位で、期間の縛りは一切ございません。手数料の安さをうたう業者もあると思いますが、重要なのは費用対効果!
そこに見合う信頼できる業者をお探しなら迷わずワンクルーズへご相談ください!!
\\ 一緒に働くメンバー募集 //
おすすめの記事一覧
- 良い代理店か否かを見極める13個のポイント
- インスタグラム広告出稿におけるおすすめの媒体
- 中小企業がネット広告代理店を選ぶ時に比較すべき5つのポイント
- インターネット広告で効果が出ない時に見るべきチェックポイント