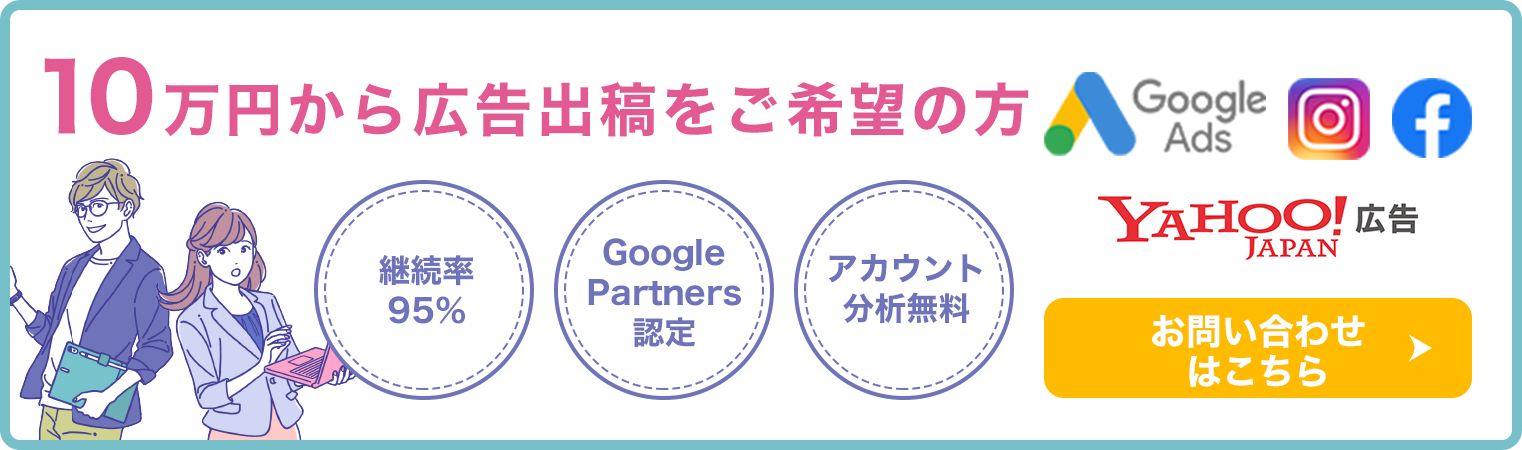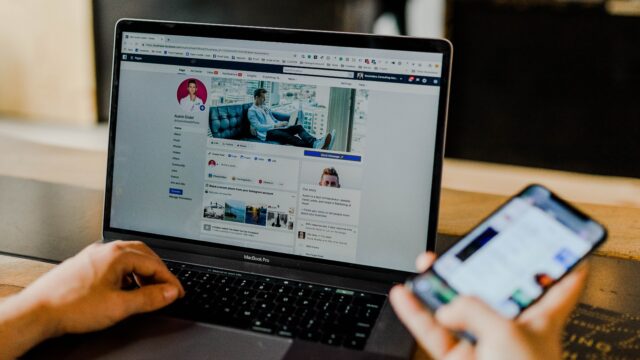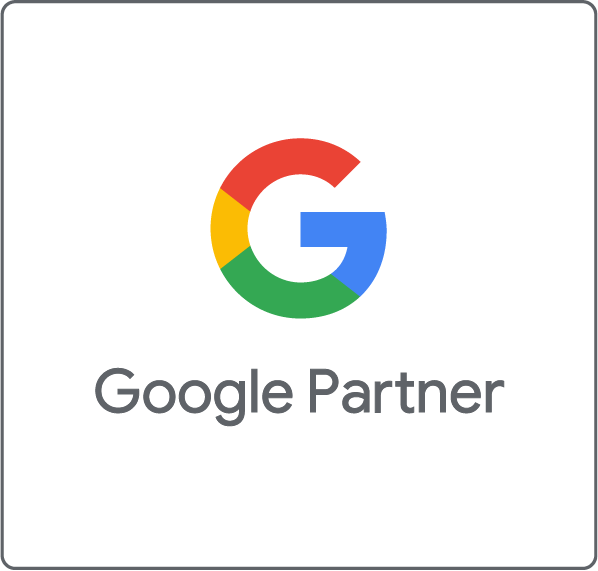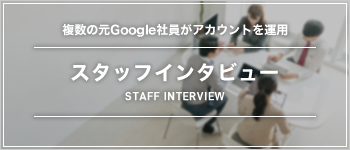「FacebookアカウントにおけるURLの確認や変更を行いたい」
そのようにお考えでしょうか。
他者にFacebookのアカウントを伝えたい場合に、URLが分からないと共有ができませんよね。
また、初期設定のままだとURLが不適切であったり、必要以上に長かったりと、アカウントURLを変更した方が良いケースもあるでしょう。特に、企業のFacebookアカウントにおいては、URLを適切な状態に整えておきたいところです。
そこで本記事では、FacebookのURLを確認する方法をデバイス別(スマホ・パソコン)で解説します。さらに、URLを変更・短縮する方法についても説明します。
Facebook広告の運用で効率よく集客をしてみませんか?弊社のFacebook広告の運用サービスは少額予算から利用可能です。【今なら無料相談受付中】お気軽にお問い合わせください。
FacebookのURLには2種類ある
FacebookのURLは、2種類あります。URLを共有したい場合にはどちらかを使用することになります。
- プロフィールURL
- ユニークURL
それぞれの特徴を以降で解説します。
1.プロフィールURL(カスタムリンク)
プロフィールURLは、プロフィール画面へ直接アクセスできる主要なURL。不特定多数の人とURLを共有する際は、プロフィールURLを使用するのが一般的です。
プロフィールURLでは、URL最後部分(例:sampleの部分)のカスタマイズができます。
https://www.facebook.com/sample
2.ユニークURL
ユニークURLは、ユーザーIDの番号を使用したURLです。
ユニークURLにアクセスすると、「プロフィールURL(カスタムリンク)」のURLに自動で移動する仕組みです。
ユニークURLのIDは数字で構成されており、以下のようなURLになります。
https://www.facebook.com/profile.php?id=0000000000
ユニークURLは機能として存在するものの、利用している人は少ないと思われます。利用者が少ない理由は以下の2つです。
- 移動先がプロフィールURLと同じ
- URLの設定に専門的な知識が必要
- URLの変更ができない
ユニークURLにこだわらず、プロフィールURLで他社との共有を行う方が手間なく簡単です。他社とURLを共有する際は、プロフィールURLの使用がオススメです。
自分のFacebookアカウントのURLを確認する方法
自分のFacebookアカウントのURLを確認する方法を解説します。
URLを他人と共有することで、アクセスした人はあなたのプロフィール画面に直接アクセスできるようになります。
確認方法を、使用するデバイスごとそれぞれ解説しますね。
- スマホ(アプリ)の場合
- スマホ(ブラウザ)の場合
- パソコンの場合
スマホ(アプリ)の場合
FacebookのURL確認方法の1つ目は、スマホ(アプリ)の場合です。
Facebookのアプリを開いて、プロフィールアイコンをタップします。
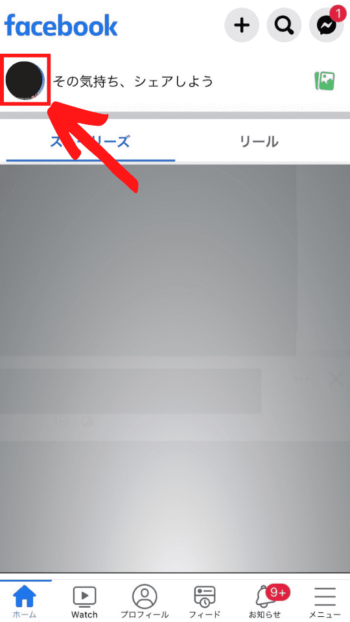
次に、ページ右側にある「…」アイコンをタップします。
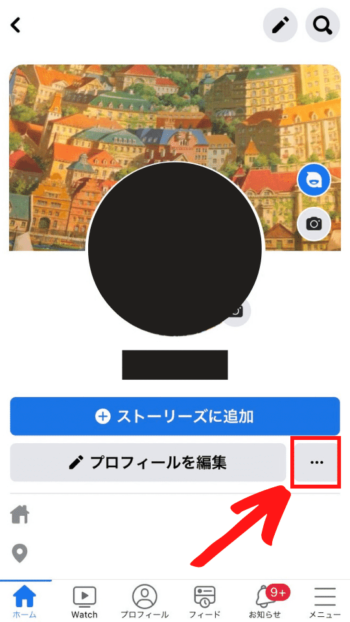
一番下部の「プロフィールのリンク」が自分のURLです。
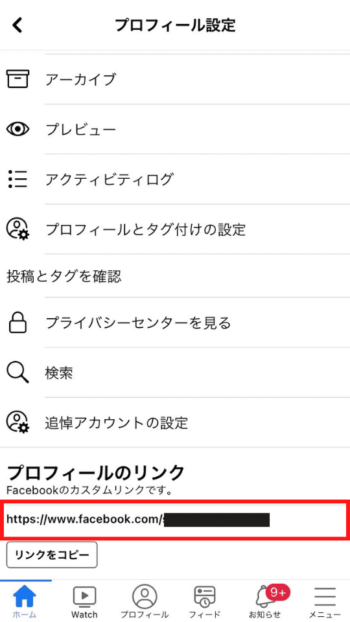
「リンクをコピー」ボタンを押すと、URLをコピーできますよ。
スマホ(ブラウザ)の場合
FacebookのURL確認方法の2つ目は、スマホ(ブラウザ)の場合です。
スマホ用URL(https://m.facebook.com/)にアクセスして、ログインします。
そして、左上のプロフィールアイコンをタップします。
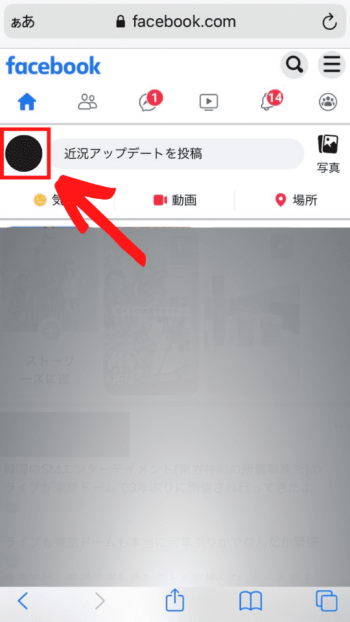
ブラウザのアドレスバーのURLをコピーして、URLを共有できます。
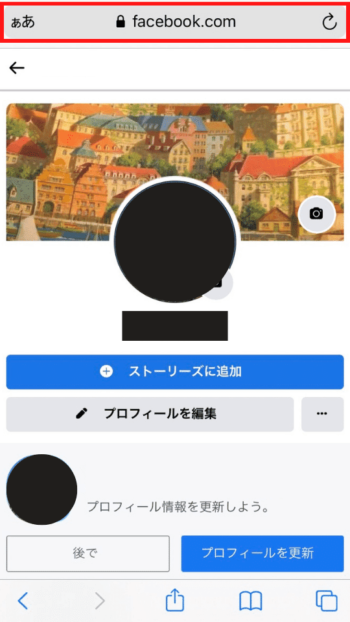
パソコンの場合
FacebookのURL確認方法の3つ目は、パソコンの場合です。
Facebook(https://facebook.com/)にアクセスしてログインします。
そして、プロフィールアイコンをクリックし、プロフィールページへ進みます。
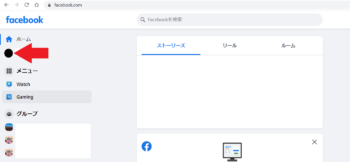
ブラウザのアドレスバーのURLが自分のURLです。
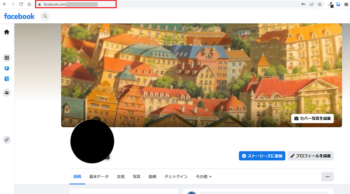
FacebookのプロフィールURLをカスタマイズする方法
FacebookのプロフィールURLをカスタマイズ(変更)する方法を紹介します。
↓「sample」部分のカスタマイズが可能ですよ!
https://www.facebook.com/sample
スマホでURLをカスタマイズする方法
スマホでURLの変更を行う場合、以下の5ステップで完了します。
- Facebookアプリを起動
- プロフィールアイコンをタップ
- アカウントセンターを開く
- プロフィールを選択
- ユーザーネームを選択し入力する
Facebookアプリを開いたら、右下のプロフィールアイコンをタップ。メニューを表示させたら右上の歯車のアイコンをタップし、設定とプライバシーの画面に移動します。
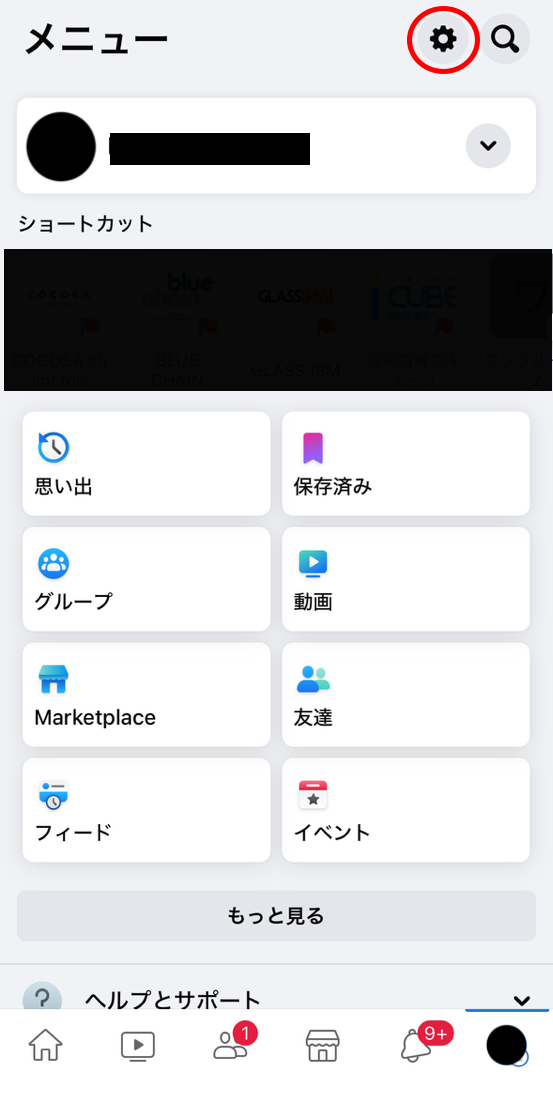
設定とプライバシーの画面で「アカウントセンターでもっと見る」をタップします。
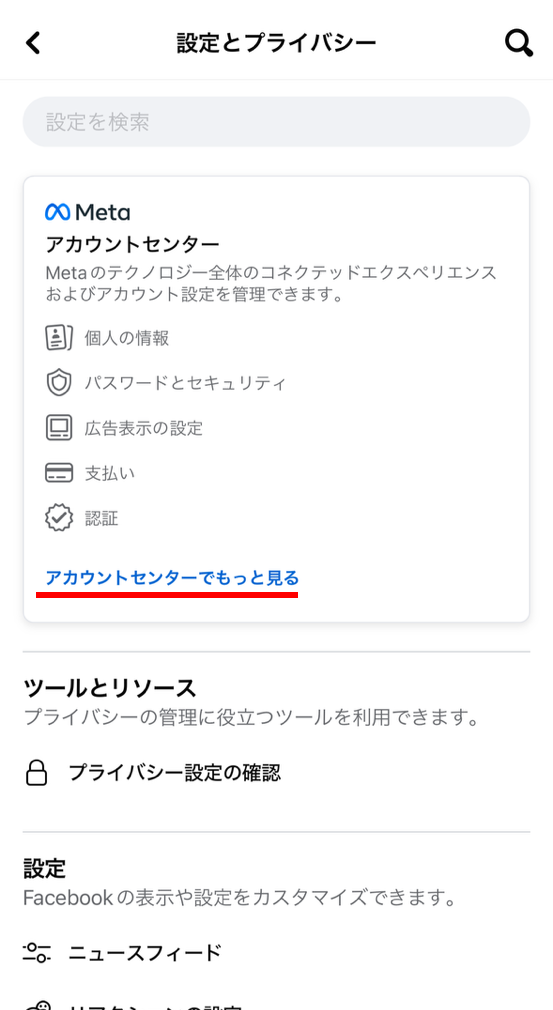
「プロフィール」をタップし、複数のプロフィールがある場合はURLを変更したいプロフィールを選択します。
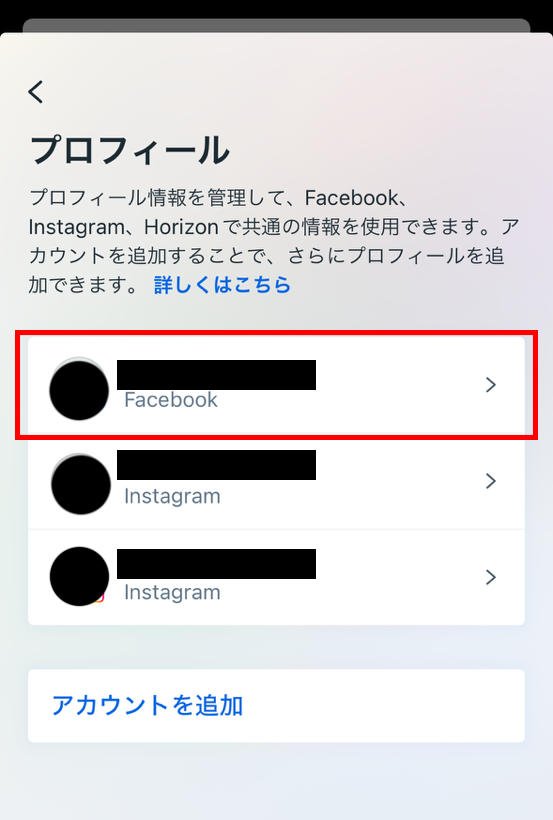
「ユーザーネーム」をタップし、任意のユーザーネームを入力します。
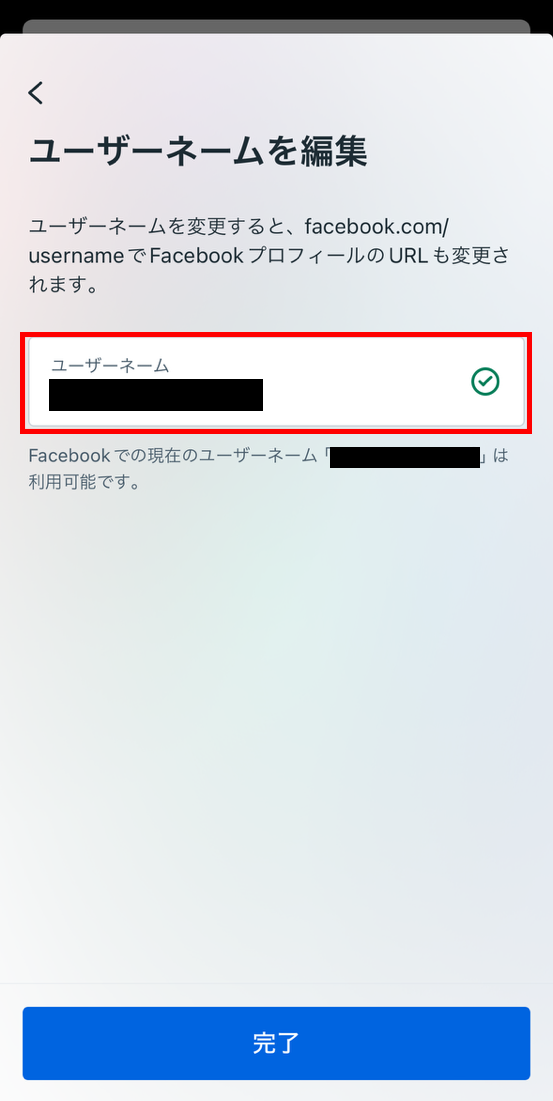
入力したユーザーネームが既に他の人が使っていたり、不適切な文字列が含まれていたりする場合、エラーになります。(参考:カスタムユーザーネームを作成する際のガイドライン)
Facebookでの現在のユーザーネーム「◯◯◯」は利用可能です。と表示されたら、「完了」をクリック。以上でURLの変更ができます。
PCでURLをカスタマイズする方法
次に、PCでURLの変更を行う場合の手順を解説していきます。PCの場合も以下の5ステップで完了します。
- ブラウザで「https://www.facebook.com/settings」にアクセス
- アカウントセンターを開く
- プロフィールを選択
- ユーザーネームを選択し入力する
PCでURLを変更したい場合は、ブラウザで下記URLにアクセスします。https://www.facebook.com/settings
左側の設定とプライバシーのメニューからアカウントセンターを選択します。
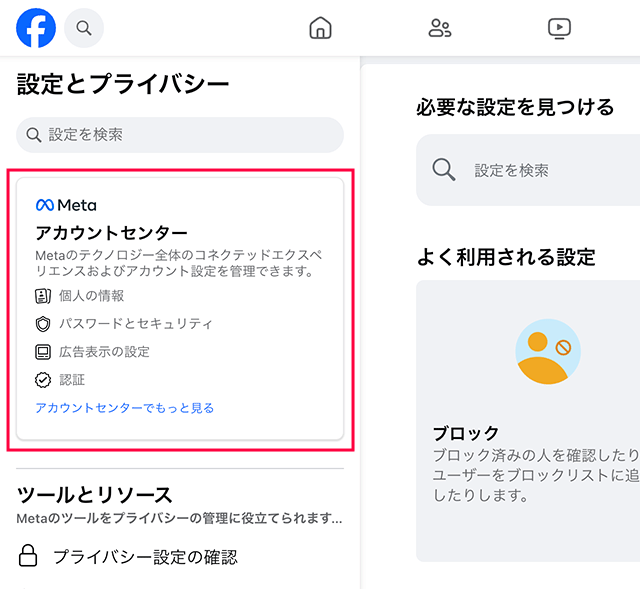
プロフィールの選択⇨「ユーザーネーム」⇨ユーザーネームの入力をします。
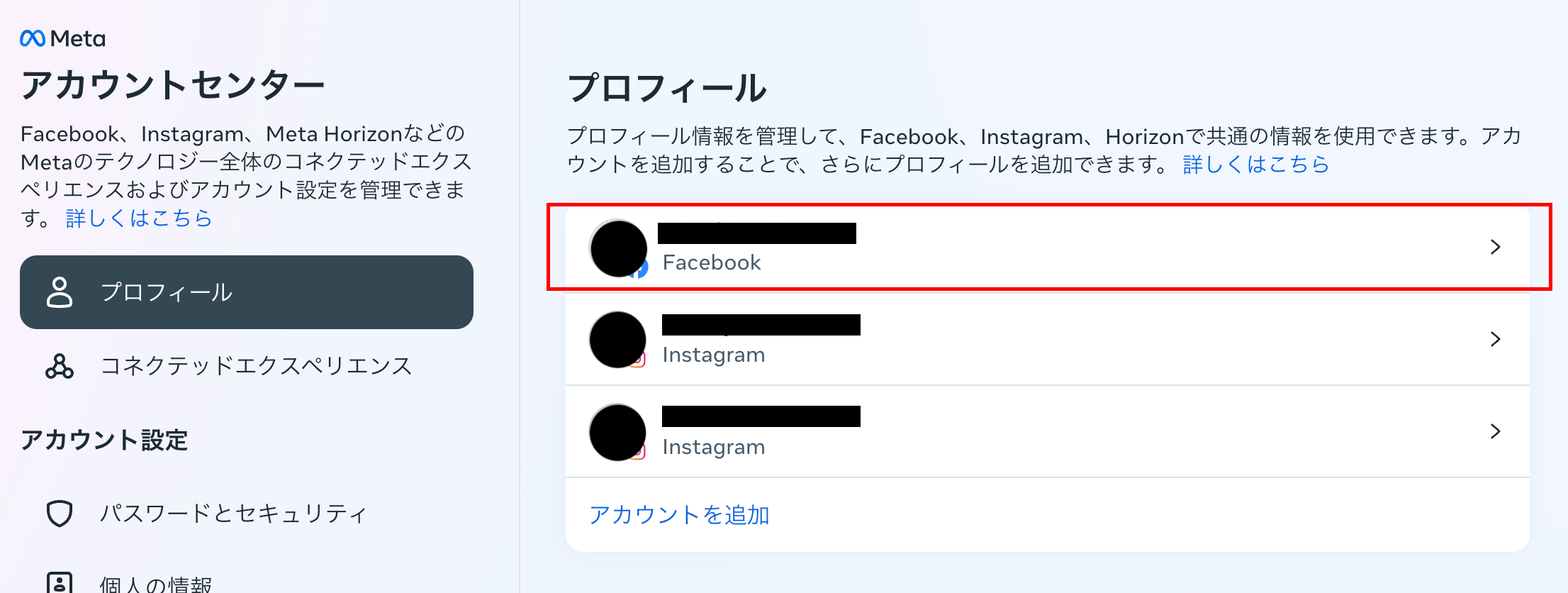
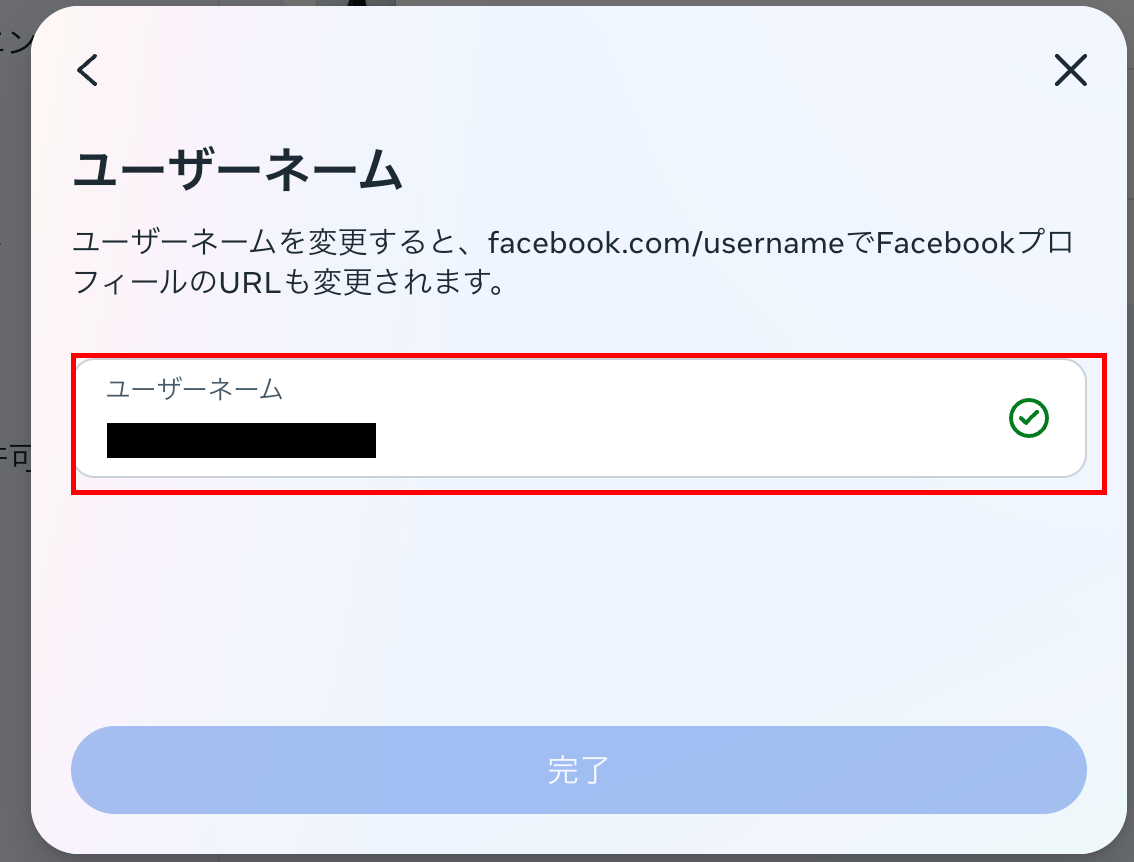
入力したユーザーネームの右端にチェックマークが付けば使用可能。「完了」をタップして変更完了です。
Facebookの短縮URL
FacebookのアカウントURLは、短縮URLに変換が可能です。URLを変更せずに文字列を減らして短く表示できます。
【例】https://www.facebook.com/tanaka
→【短縮URL】https://fb.com/tanaka
短縮URLを利用すると、ユーザーの利便性向上が期待できます。
例えば、名刺やパンフレット等に記載されたFacebookのURLを手入力する際、短縮URLであれば手間が軽減されます。入力ミス防止にもつながるでしょう。
また、twitterで呟く際は140文字の制限があるため、URLが長いと制限にひっかかります。URLは短い方が、ツイート内容に含みやすいです。
利便性の良い短縮URLを積極的に使用してみましょう!
短縮URLの種類は、「fb.com」と「bitly」の2種類。使用方法を以降で解説します。
「fb.com」を使う場合
短縮URLの1つ目は、「fb.com」を使う場合です。
以下赤文字部分を「fb.com」に置き換えるだけで短縮URLを使用できます。
【例】https://www.facebook.com/tanaka
→【短縮URL】https://fb.com/tanaka
「bitly」を使う場合
短縮URLの2つ目は、「bitly」を使う場合です。「bitly」とは、アメリカ合衆国で作られたクラウド型のURL短縮サービス。会員登録後に短縮URLを作成できます。
【例】https://www.facebook.com/tanaka
→【短縮URL】https://bitly/tanaka
アメリカのサイトであるため、サイトは英語表記になっています。具体的な利用方法は以降で解説しますので、参考にしながら設定をしてみてください。
まず「bitly.com」のサイトへアクセスして「Get Started for Free」をタップします。
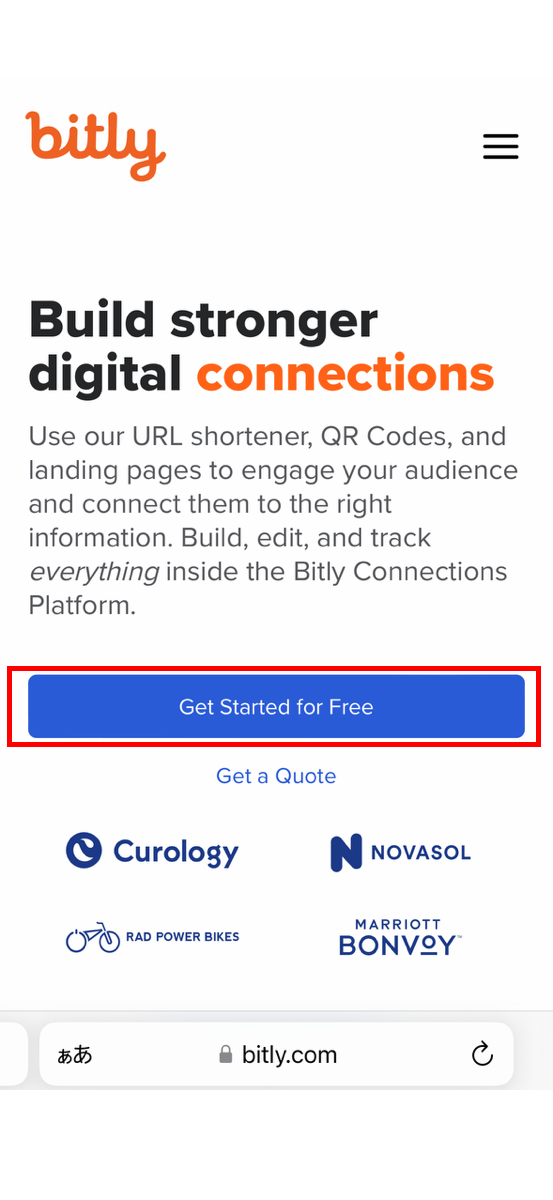
次に、「Get Started」をタップします。(無料です。)
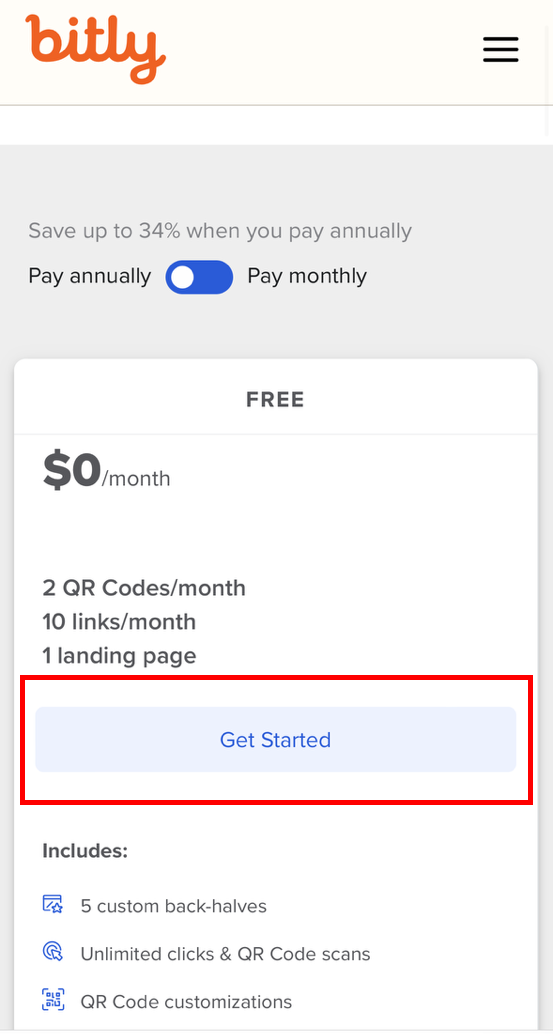
会員登録の画面に移動します。Googleアカウントの使用、もしくは、ユーザーネーム・メールアドレス・パスワードを設定して、サインアップしましょう。
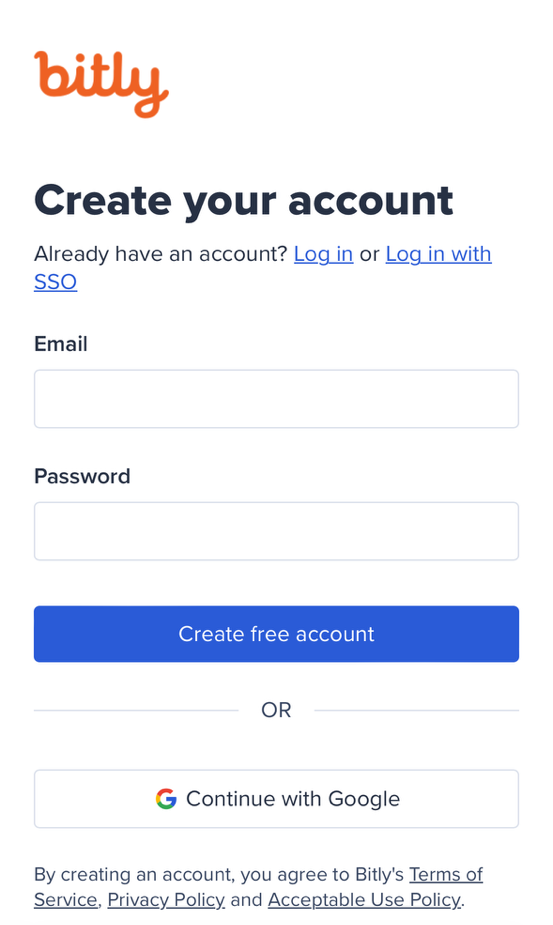
サインアップが完了すると任意の入力項目が表示されるので、ここでは「Remind me later」ボタンを押してスキップしてください。
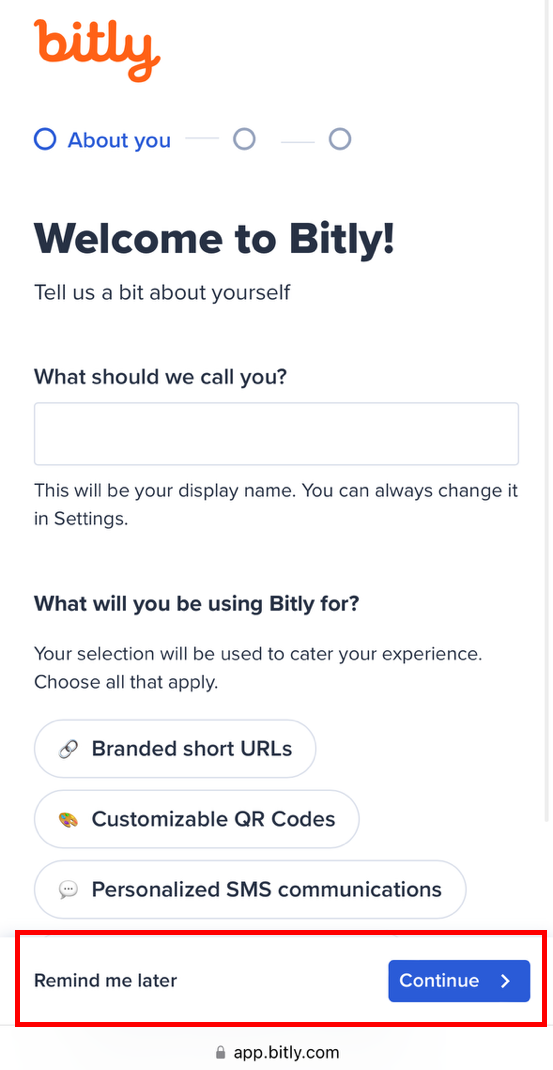
用途は「Create a short link」を選択します。
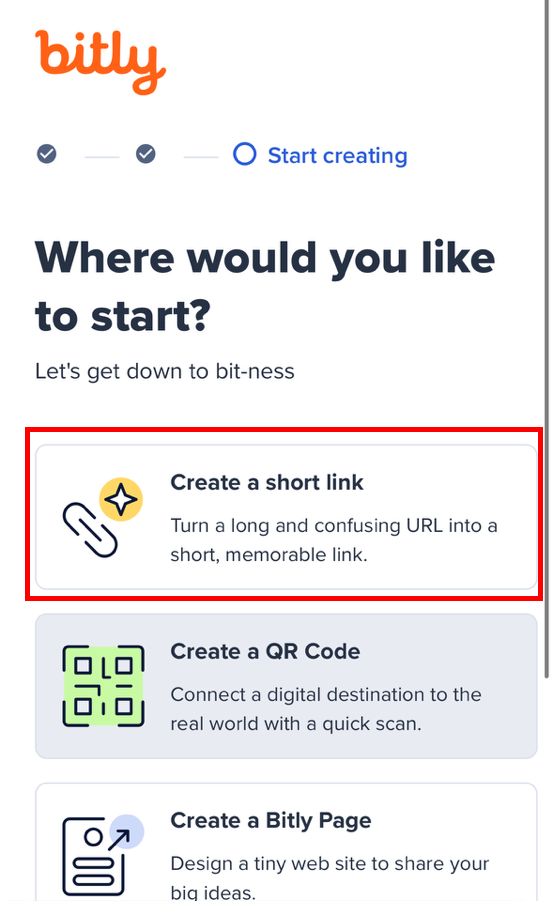
「Destination」の欄に、短縮したいURLを入力して、ページ下の「CREATE」ボタンをタップ。
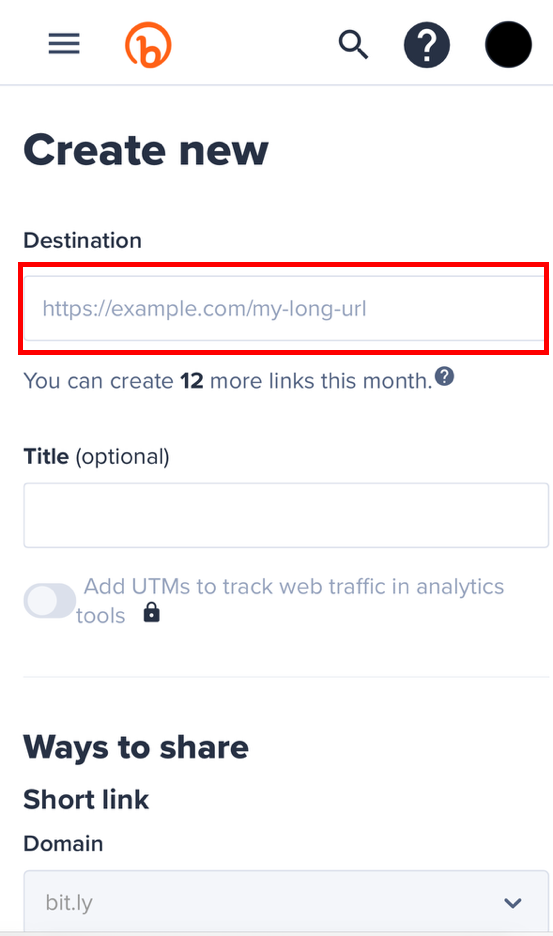
上の青字が、作成された短縮URLです。
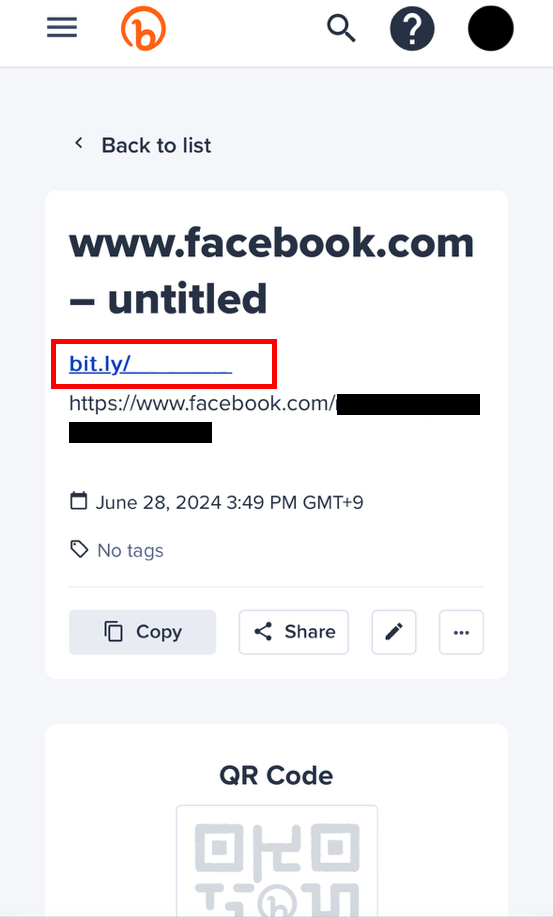
「Copy」を選択すると、短縮URLのコピーが可能です。
「Facebook運用が上手くいかない…」という方は、のプロに一度相談してみるのもおすすめです。弊社のFacebook広告の運用サービスは少額予算から利用可能ですので、ぜひご検討ください。
【まとめ】FacebookのアカウントURLにおける共有方法について
FacebookのアカウントURLの確認方法や変更方法を解説しました。
他者とアカウントURLを共有したい場合には、まず自分がアカウントURLを知っておく必要があります。
今回解説した内容を参考に、自アカウントのURLを確認してみてくださいね。
また、必要があればURLの変更を行ったり、短縮URLを活用したりしてみましょう!
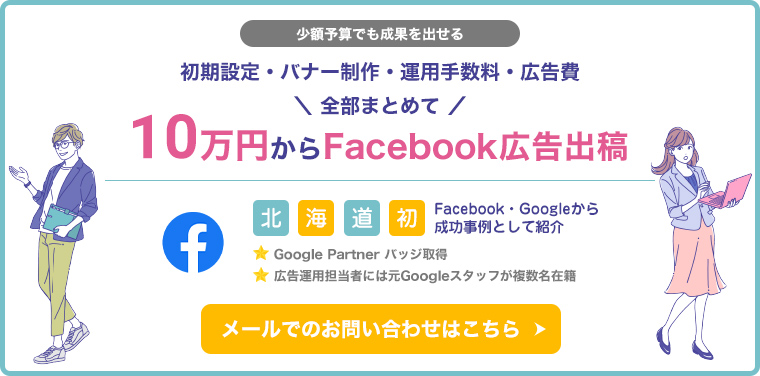 ワンクルーズのFacebook広告の運用は、10万円/月(税別)から可能です。
ワンクルーズのFacebook広告の運用は、10万円/月(税別)から可能です。
10万円の中には、出稿費用・初期設定・バナー制作費・運用手数料まで全て含んでおりますので、乗り換え費用やアカウント構築費用等は一切かかりません!
Facebook社から成功事例として紹介された実績のあるワンクルーズでは、Facebook以外にも規模や業種を問わず、1,000を超えるアカウントの広告運用実績があります。
契約は1ヶ月単位で、期間の縛りは一切ございません。手数料の安さをうたう業者もあると思いますが、重要なのは費用対効果!
そこに見合う信頼できる業者をお探しなら迷わずワンクルーズへご相談ください!
おすすめの記事一覧
- 良い代理店か否かを見極める13個のポイント
- インスタグラム広告出稿におけるおすすめの媒体
- 中小企業がネット広告代理店を選ぶ時に比較すべき5つのポイント
- インターネット広告で効果が出ない時に見るべきチェックポイント